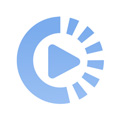win10系统笔记本电脑开机慢的两种加速解决方法
来源: 吾爱经验软件园 编辑:BT手游 更新:2019-10-12 22:22:47
解决笔记本Win10开机速度太慢方法一
打开电脑,点击桌面最左下角的开始按钮,然后点击“设置”。

进入设置,然后点击第一个“系统”按钮。

然后再点击左侧导航里面的“电影和睡眠”,然后右侧点击“其他电影设置”按钮。

然后在点击“选择电源按钮的功能”按钮。

然后在点击“更改当前不可用设置”选项。

然后找到关机设置栏目,把第一个“启用快速启动(推荐)”前面的勾划上。然后点击确定按钮即可一键提升电脑开机速度。 #p#副标题#e#
解决笔记本Win10开机速度太慢方法二
1、首先我们进入控制面板,可以在左下角的搜索框搜索控制面板,然后按回车。就直接可以进入控制面板的选项

2、进入控制面板后,我们选择硬件和声音选项,进入下一个菜单之后,可以选择电源的选项里面的更改电源按钮的功能选项


3、在下一菜单里面,选择更改当前不可用的设置,然后拖动滚动条,拉到一直到如图所示启动快速启动(推荐)的按钮选项,打勾即可


4、打开任务管理器,可以在任务栏右键,看到有一个任务管理器,单击打开这个任务管理器,或者按Ctrl+Alt+Delete选项打开任务管理器

5、然后点击详细信息的按钮,在弹出的框内选择启动。然后把不需要开机启动的全部禁用了,这时候开机的速度就快起来了


欢迎玩家到【 】查看最新变态版手游攻略,只需要在百度输入【 】就可以浏览最新上线送满vip的变态手游攻略了,更多有关手游的攻略和资讯,敬请关注玩的好手游网!