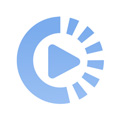win10系统屏幕不停的抖动闪烁的解决方法
来源: 吾爱经验软件园 编辑:BT手游 更新:2019-10-16 09:14:15
win10系统屏幕不停的抖动闪烁的问题发生概率较高。怎样来处理win10系统屏幕不停的抖动闪烁的问题,知道的人估计不多。本站针对win10系统屏幕不停的抖动闪烁的情况总结了一些解决的方法。简单说两步: 打开开始菜单,进入设置。 打开“更新和安全”。问题基本就可以解决了。如果需要更多的介绍,不妨瞧瞧下文关于win10系统屏幕不停的抖动闪烁的解决方法的详细介绍。















工具/原料
win10,win10屏幕闪烁解决
方法/步骤
打开开始菜单,进入设置。

打开“更新和安全”。

打开“恢复”---“立即重启”。

重启后,进入第一个选择画面,点击“疑难解答”

#p#副标题#e#
接下来点击“高级选项”。

打开“启动设置”

系统列出下次启后的主要选项,点击“重启”按钮进行

再次启动后,选择“启用安全模式”。

进行安全模式桌面后,在“计算机”图标点击右键,选择“管理”

#p#副标题#e#
打开“服务和应用程序”,点击“服务”

在右边的服务中,找到 Problem Reports and Solutions Control Panel Support 服务。

选中此服务后,右键弹出属性,选择“停止此服务”。

用同样的方法把“Windows Error Reporting Service”也停止。

停止这两项服务后,重新启动计算机,上述故障不再出现。
欢迎玩家到【 】查看最新变态版手游攻略,只需要在百度输入【 】就可以浏览最新上线送满vip的变态手游攻略了,更多有关手游的攻略和资讯,敬请关注玩的好手游网!