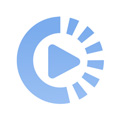win7系统配置蓝牙时“允许Bluetooth设备连接到此计算机”选项灰色的解决方法
来源: 吾爱经验软件园 编辑:BT手游 更新:2020-04-28 03:02:01
win7系统配置蓝牙时“允许Bluetooth设备连接到此计算机”选项灰色的问题发生概率较高。怎样来处理win7系统配置蓝牙时“允许Bluetooth设备连接到此计算机”选项灰色的问题,知道的人估计不多。本站针对win7系统配置蓝牙时“允许Bluetooth设备连接到此计算机”选项灰色的情况总结了一些解决的方法。简单说两步:1、右击桌面上的“计算机”图标选择“管理”; 2、点击管理后出现计算机管理界面,如下图,点开服务和应用程序,然后再打开服务;问题基本就可以解决了。如果需要更多的介绍,不妨瞧瞧下文关于win7系统配置蓝牙时“允许Bluetooth设备连接到此计算机”选项灰色的解决方法的详细介绍。
一、启动Win7蓝牙服务
1、右击桌面上的“计算机”图标选择“管理”;

2、点击管理后出现计算机管理界面,如下图,点开服务和应用程序,然后再打开服务;

3、选择服务;

4、在右侧诸多服务中找到蓝牙相关服务Bluetooth support service,将此服务状态从停止修改为自动,并点击启动服务。

5、然后尝试配置蓝牙若依然无效,则卸载原先蓝牙驱动后重装蓝牙驱动。
二、重装蓝牙驱动:
1、在设备管理器中查找蓝牙适配器;

2、右击蓝牙设备选择卸载,勾选“删除此设备的驱动程序”,后点击确定卸载;

3、卸载完成后去安装对应蓝牙适配器的驱动即可。
三、以Intel蓝牙驱动安装为例:
1、先去下载对应蓝牙驱动;
![]()
2、双击运行,出现如下界面,点击安装进行蓝牙驱动解压和安装:

3、最终完成安装后如下图提示:

4、安装完成蓝牙驱动后,再尝试配置蓝牙,
关于Win7系统配置蓝牙时“允许Bluetooth设备连接到此计算机”选项灰色怎么办就给大家介绍到这边了,
欢迎玩家到【 】查看最新变态版手游攻略,只需要在百度输入【 】就可以浏览最新上线送满vip的变态手游攻略了,更多有关手游的攻略和资讯,敬请关注玩的好手游网!