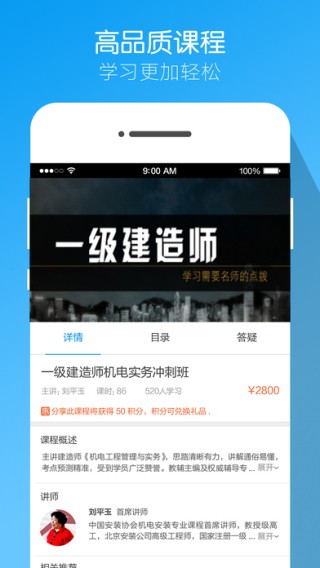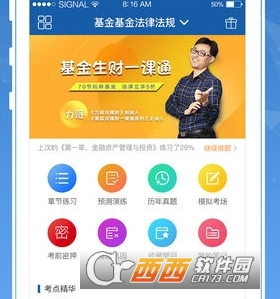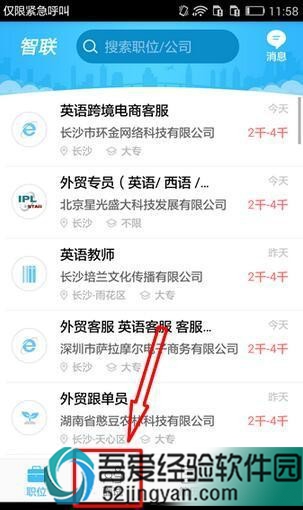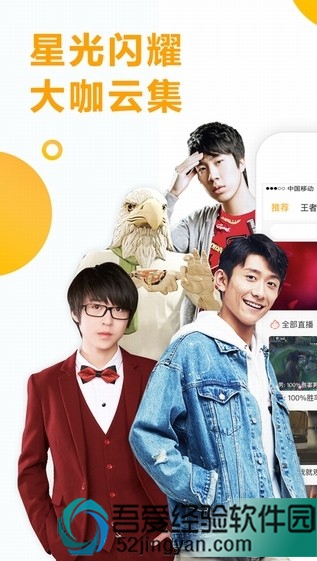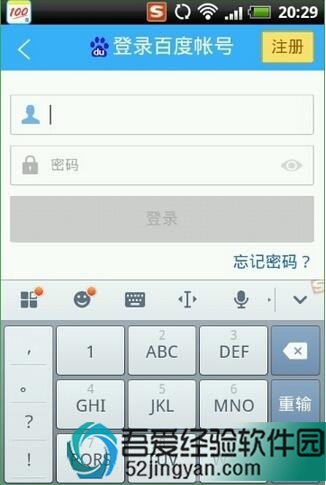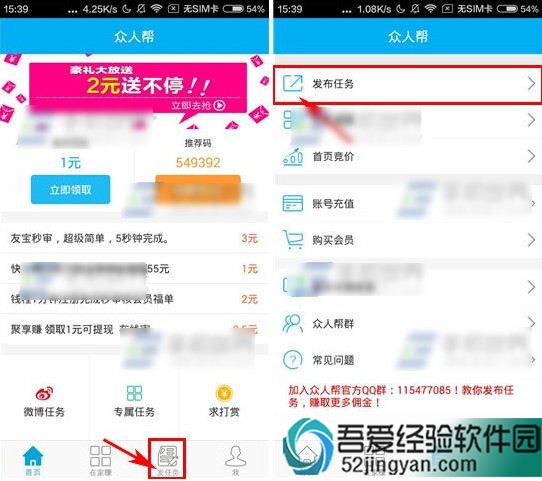【u盘安装操作系统】win7系统以U盘安装的操作方法
来源: 吾爱经验软件园 编辑:BT手游 更新:2019-08-25 21:55:00
准备工作:
1、检查电脑硬盘模式为AHCI
2、使用大白菜装机版,制作一个大白菜u盘启动盘。
3、下载原版win7系统并放入制作好的大白菜u盘启动盘中。
将制作好的大白菜u盘启动盘插入usb接口(台式用户建议将u盘插在主机机箱后置的usb接口上),
然后重启电脑,出现开机画面时,通过使用启动快捷键引导u盘启动进入到大白菜主菜单界面,
选择“【02】运行大白菜Win8PE防蓝屏版(新电脑)”回车确认。

安装系统载图1
登录大白菜装机版pe系统桌面,系统会自动弹出大白菜PE装机工具窗口,点击“浏览(B)”进入下一步操作。

U盘载图2
找到存放在制作好的大白菜u盘启动盘中的原版win7系统镜像包,点击“打开(O)”进入下一步操作。

iso载图3
在映像文件路径下我们选择原版系统中的旗舰版进行安装,然后选择需要安装原版win7的系统盘,点击“确定(Y)”进入下一步操作。

win7载图4
在弹出的窗口中,默认选择即可,直接点击“确定(Y)”开始系统还原操作。

iso载图5
耐心等待系统还原完成之后,等待系统自动安装完成

安装系统载图6
以上就是U盘安装win7系统的操作步骤。
欢迎玩家到【 】查看最新变态版手游攻略,只需要在百度输入【 】就可以浏览最新上线送满vip的变态手游攻略了,更多有关手游的攻略和资讯,敬请关注玩的好手游网!