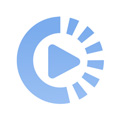win10系统照片应用打不开提示“无法打开这应用”的解决方法
来源: 吾爱经验软件园 编辑:BT手游 更新:2020-03-12 09:51:21

步骤如下:
1、在任意位置新建一个文本文档,(右键“新建”—“文本文档”);
2、打开新建文本文档,将下面这段代码复制进去:
Windows Registry Editor Version 5.00 ; Change Extension's File Type [HKEY_CURRENT_USERSoftwareClasses.jpg] @="PhotoViewer.FileAssoc.Tiff" ; Change Extension's File Type [HKEY_CURRENT_USERSoftwareClasses.jpeg] @="PhotoViewer.FileAssoc.Tiff" ; Change Extension's File Type [HKEY_CURRENT_USERSoftwareClasses.gif] @="PhotoViewer.FileAssoc.Tiff" ; Change Extension's File Type [HKEY_CURRENT_USERSoftwareClasses.png] @="PhotoViewer.FileAssoc.Tiff" ; Change Extension's File Type [HKEY_CURRENT_USERSoftwareClasses.bmp] @="PhotoViewer.FileAssoc.Tiff" ;本文转自:www.xitonghe.com ; Change Extension's File Type [HKEY_CURRENT_USERSoftwareClasses.tiff] @="PhotoViewer.FileAssoc.Tiff" ; Change Extension's File Type [HKEY_CURRENT_USERSoftwareClasses.ico] @="PhotoViewer.FileAssoc.Tiff"
3、点击“文件”—“另存为”;

4、在另存为界面将“保存类型”修改为“所有文件”,将文件名修改为“添加照片查看器”,点击保存;

5、双击“添加照片查看器”,在弹出的窗口点击“是”;

6、在图片上单击右键,选择“打开方式”—“选择其他应用”;

7、在窗口中选中“Windwos照片查看器”,在下面勾选“使用使用此应用打开”点击确定即可,不同格式的图片都需要按步骤6、7操作一遍,以后即可直接双击打开。

以上就是小编为大家介绍的win10照片应用打不开提示“无法打开这应用”问题的解决方法了。
欢迎玩家到【 】查看最新变态版手游攻略,只需要在百度输入【 】就可以浏览最新上线送满vip的变态手游攻略了,更多有关手游的攻略和资讯,敬请关注玩的好手游网!