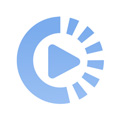win7系统自动完成分区的操作方法
来源: 吾爱经验软件园 编辑:BT手游 更新:2019-10-08 09:13:11
win7系统自动完成分区需要设置才有效;如何操作才能实现win7系统自动完成分区的目标呢?除非掌握了电脑基础知识,否则一般人是不具备win7系统自动完成分区的操作技能的;小编这里简要说两点,你就明白了;1.在桌面右击“计算机”,在右键菜单中选择“管理”进入计算机管理界面,点击“存储”功能,然后展开“存储”,点击选择“磁盘管理”。 2.在“磁盘管理”页面,右键点击需要压缩的分区,在弹出的右键菜单中,点击“压缩卷”,即可启动磁盘的自动压缩。若可压缩数值不大,可以先进行碎片处理,接着输入一个需要的压缩数值,点击“压缩”即可。你看是不是挺简单;若有兴趣,可以看看下面介绍的关于win7系统自动完成分区的操作方法。
一、操作分区压缩和分区
1.在桌面右击“计算机”,在右键菜单中选择“管理”进入计算机管理界面,点击“存储”功能,然后展开“存储”,点击选择“磁盘管理”。

2.在“磁盘管理”页面,右键点击需要压缩的分区,在弹出的右键菜单中,点击“压缩卷”,即可启动磁盘的自动压缩。若可压缩数值不大,可以先进行碎片处理,接着输入一个需要的压缩数值,点击“压缩”即可。

3.压缩分区后,在原来的分区后会显示一个“未分配空间”,右键点选,在其弹出菜单中可点“新建简单卷”,按着向导一步一步操作,把分区格式和一次输入卷大小(分区容量)等参数输好后,点“完成”即可。
二、自带磁盘管理调整分区。
windows7旗舰版中还自带的磁盘管理功能,可调整分区大小,操作过程和上述的普通压缩过程类似,对分区进行压缩操作,只须右键点击“新加卷”,选择“扩展卷”调整分区大小;选择“压缩卷”压缩分区。
在Windows7的自带磁盘管理中不能直接创建扩展分区,若要单独创建扩展分区必须要使用diskpart命令来进行。友情提醒,Windows7系统创建的分区数量不能大于3,若大于3系统会自动把分区转为逻辑驱动器和扩展分区。
欢迎玩家到【 】查看最新变态版手游攻略,只需要在百度输入【 】就可以浏览最新上线送满vip的变态手游攻略了,更多有关手游的攻略和资讯,敬请关注玩的好手游网!